우리 회사에서 Windows 365를 쓰고싶다
특정 조건의 이미지로 배포하고 싶다
하는 경우 다음과 같은 프로세스로 진행된다

- Azure 리소스 그룹 만들기
- Azure VM 만들고 Sysprep 후 이미지 생성
- Windows 365 PC에 프로비전 정책 내리기
여기 사이에 네트워크 연결하기도 포함되어야 하지만
나는 테스트 환경이고 그런거 모름...
온프렘이랑 연결하는 아키텍쳐 자체도 이해가 어려움....
어차피 Cloud Only 환경으로 구성할거라 그냥 MS 네트워크 가져다 쓸거임
IT 기초 지식 | 가상 네트워크가 뭐예요? (부제: Windows365 아키텍쳐)
가상 PC인 VM이 있다면 그것을 사용할 수 있는 네트워크도 필요하다!가상 네트워크에 대해서 알아보자~! 정확한 원리는 이해하지 못했지만.... 이런 느낌으로 이해했다간단하게 이해해보자면
hbna99.tistory.com
W365 네트워크 아키텍처는 이전 글에서 간단히 공부해 보았다
1. Azure 리소스 그룹 만들기
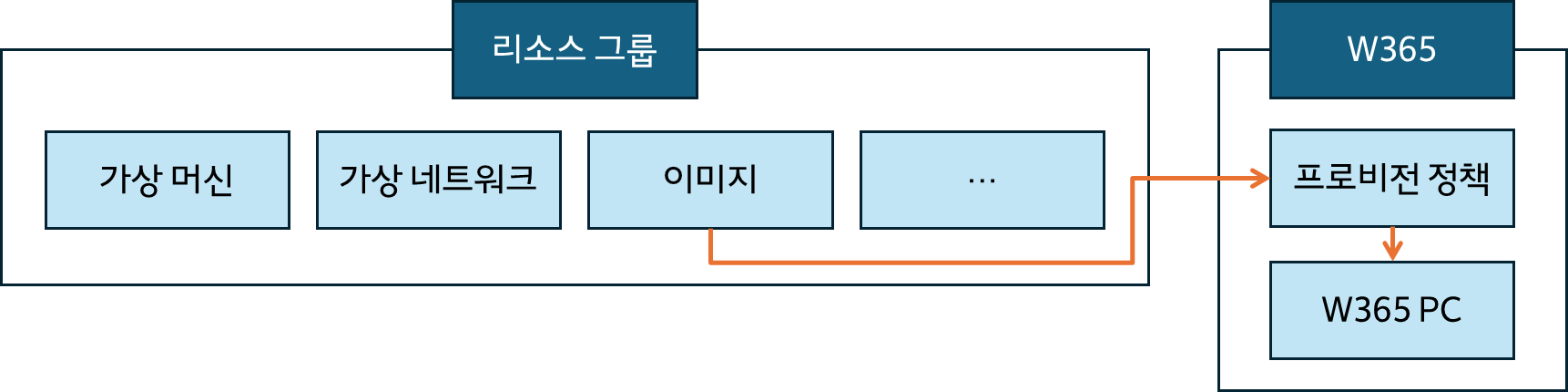
Azure 에 구독이 있다면 먼저 리소스 그룹을 생성한다
리소스 그룹이란 말 그대로 리소스를 합쳐놓은 그룹을 말하는데
이때 또 리소스란 가상 머신, 가상 네트워, 이미지 등 Azure 상에서 만드는 것들을 의미하는 듯 하다

뭐 더 다양한게 많겠지만 테스트할 때 만들어진 리소스 목록은 이정도다
아직은 Cloud에 대해 잘 모르는 병아리이므로 자세한건 생략한다....
리소스 그룹을 만들어준다
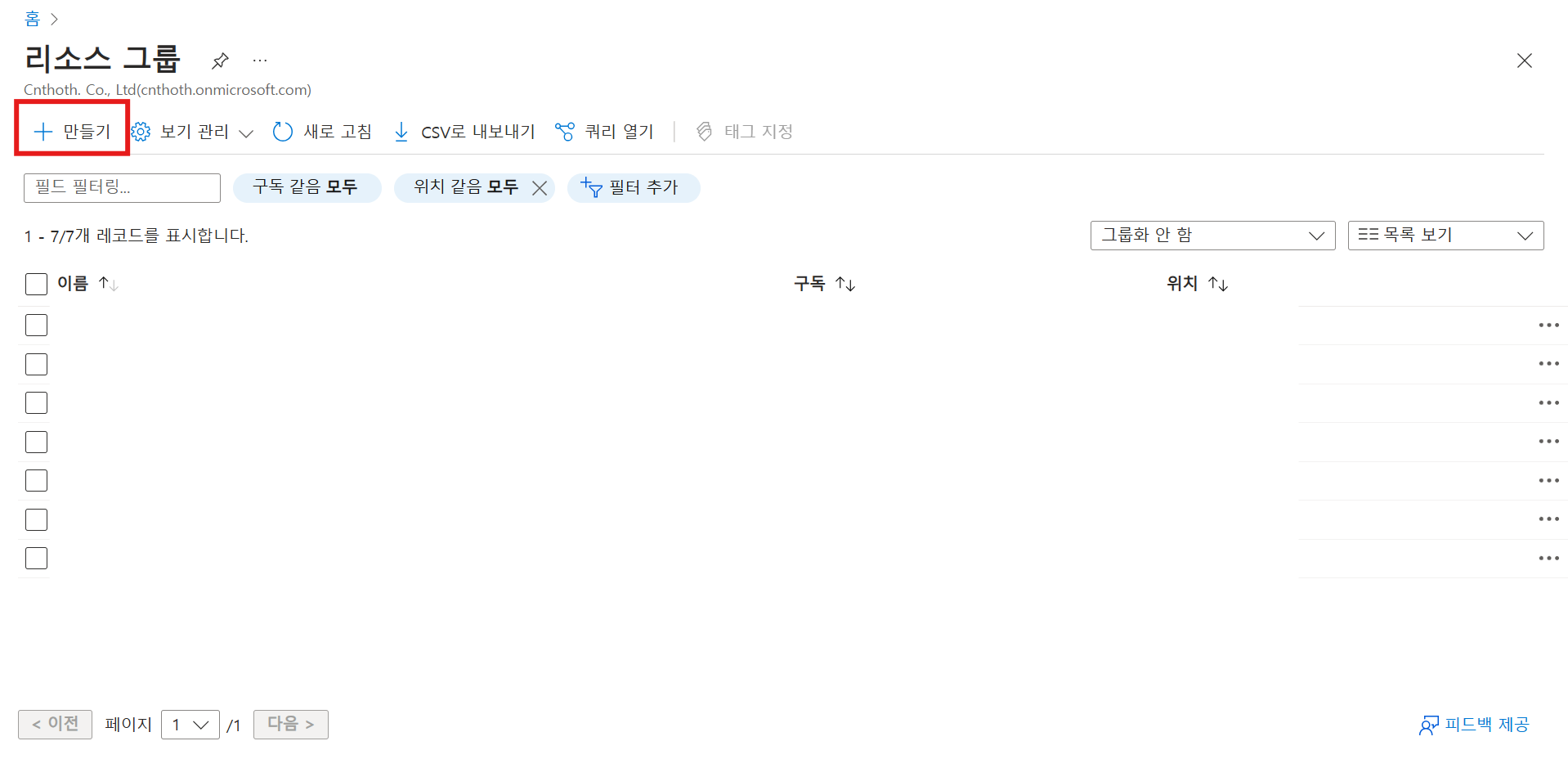
리소스 그룹 > 만들기
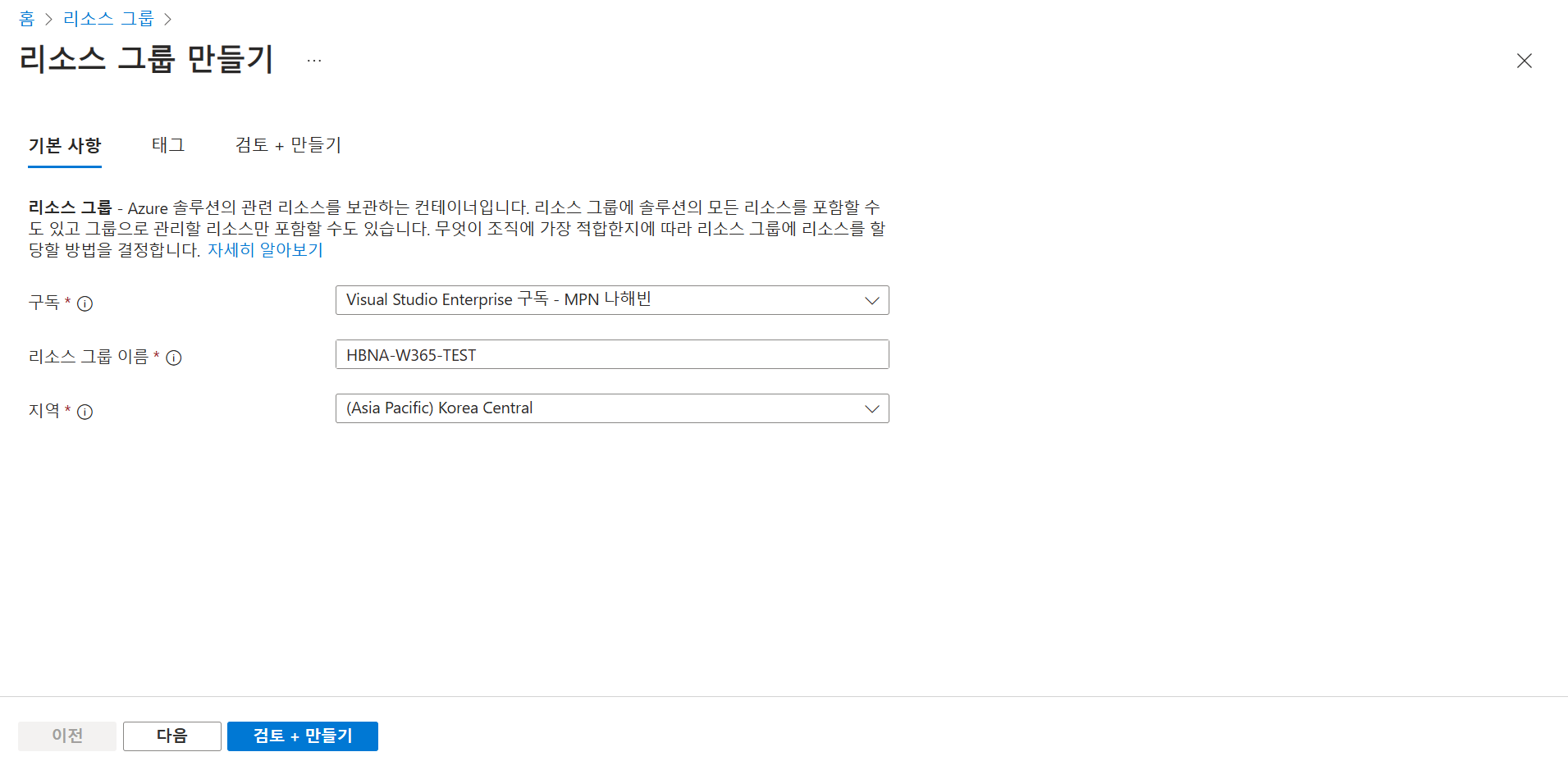
구독/이름/지역 설정
리소스 그룹 생성 완료
2. Azure VM 만들기
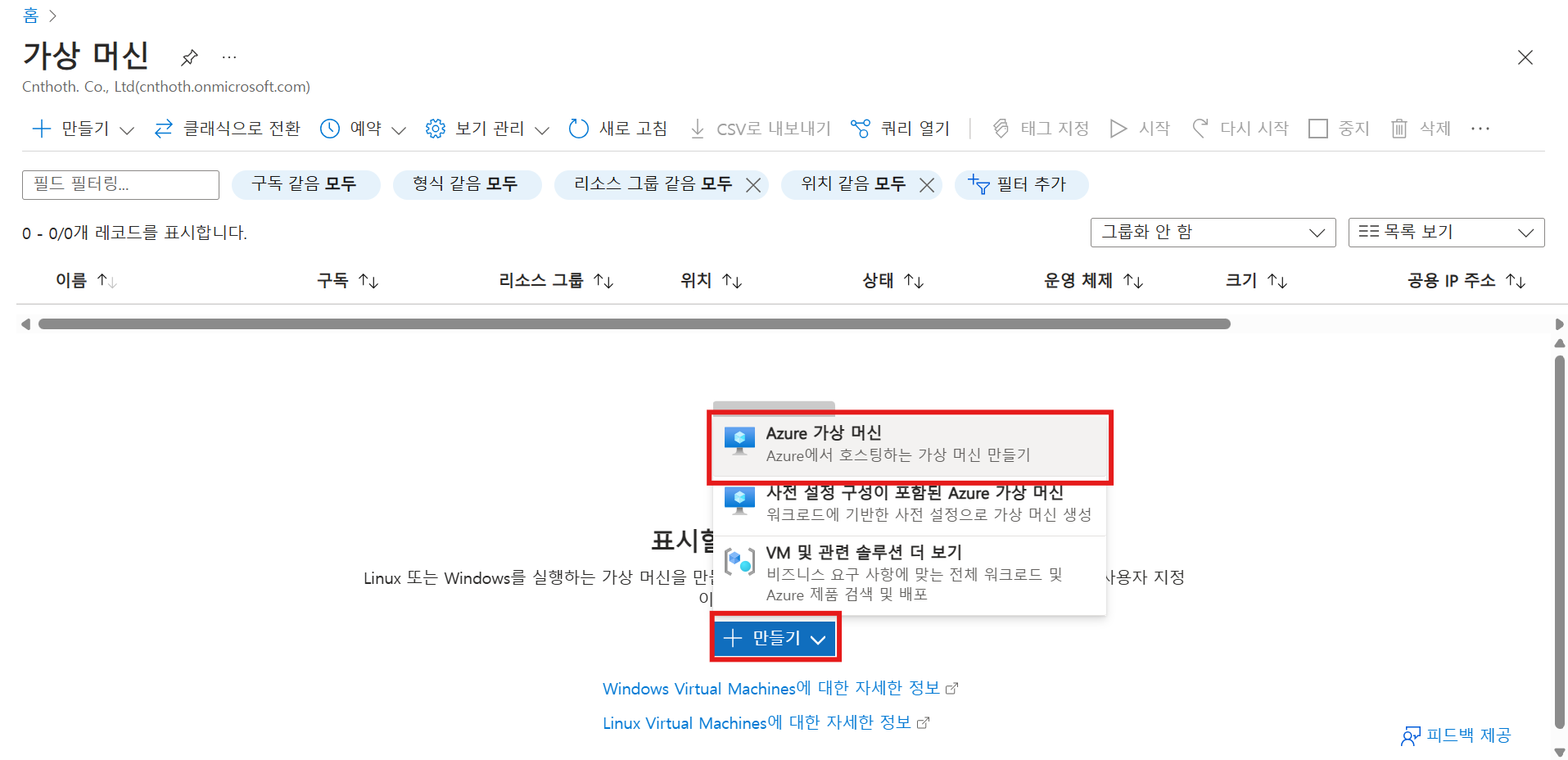
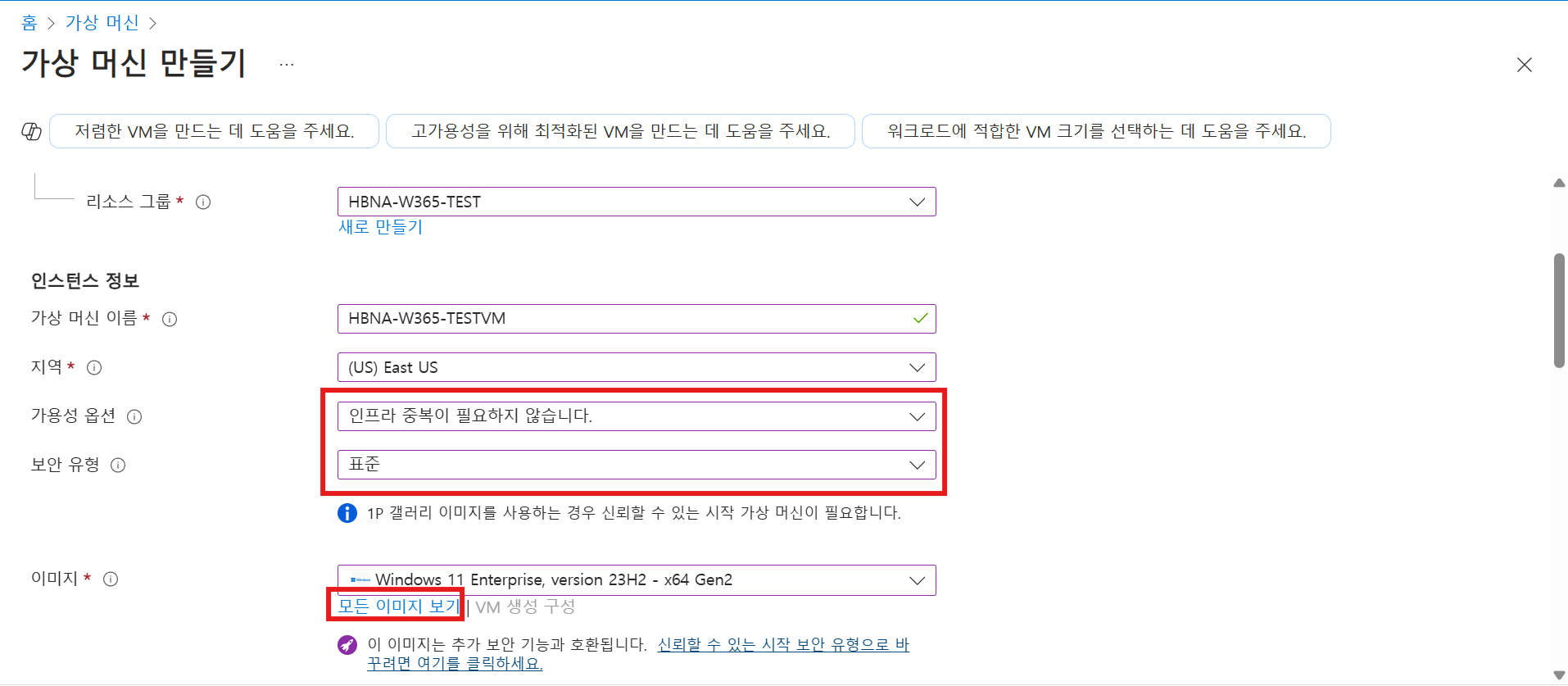
- 리소스 그룹: 1번에서 생성한 그룹(HBNA-W365-TEST)
- 가상 머신 이름 설정
- 가용성 옵션: 인프라 중복이 필요하지 않습니다.
- 보안 유형: 표준
- 이미지: Windows 11 Enterprise
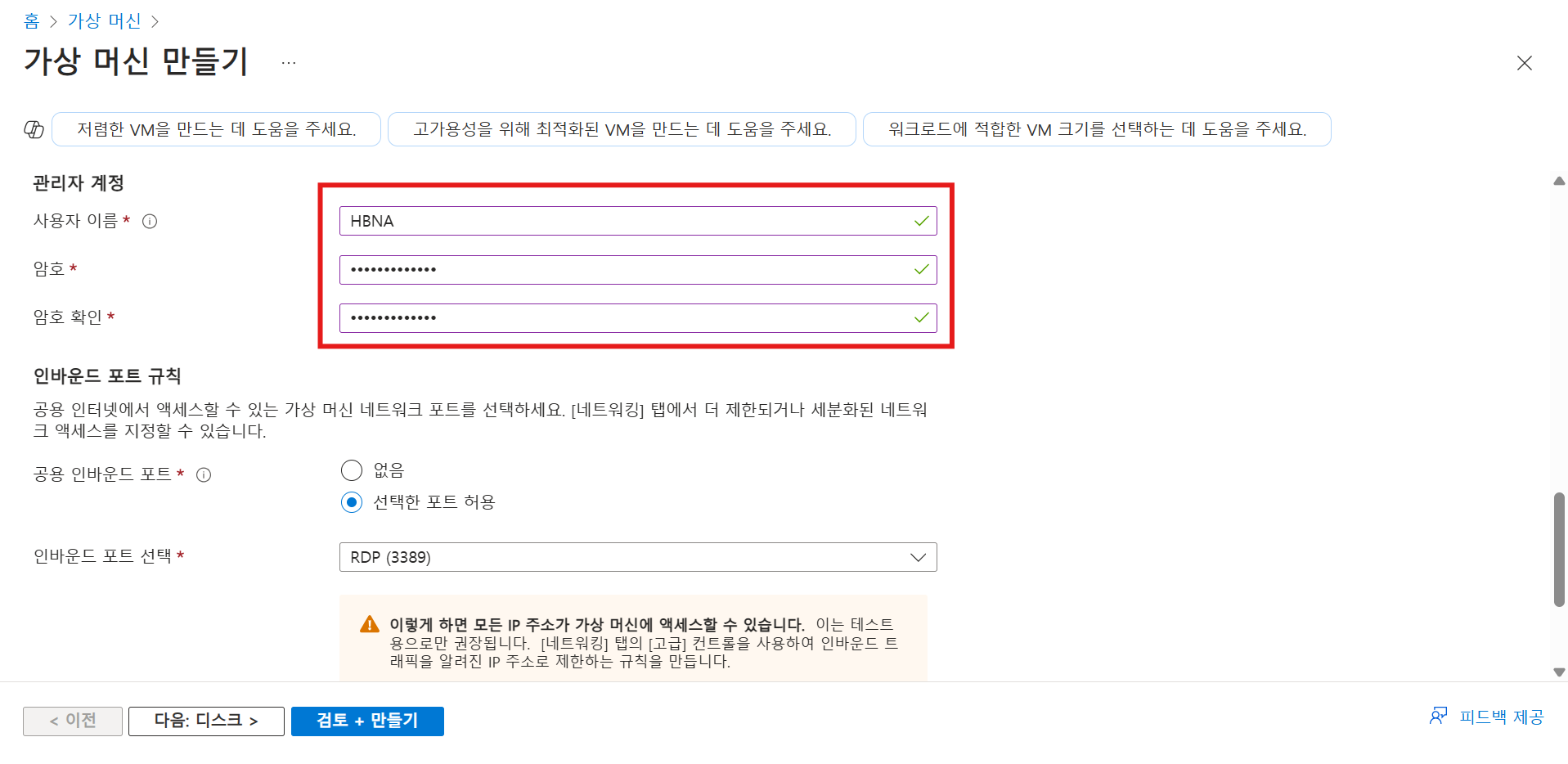
VM 사용자 계정 이름 및 비밀번호 설정
다음
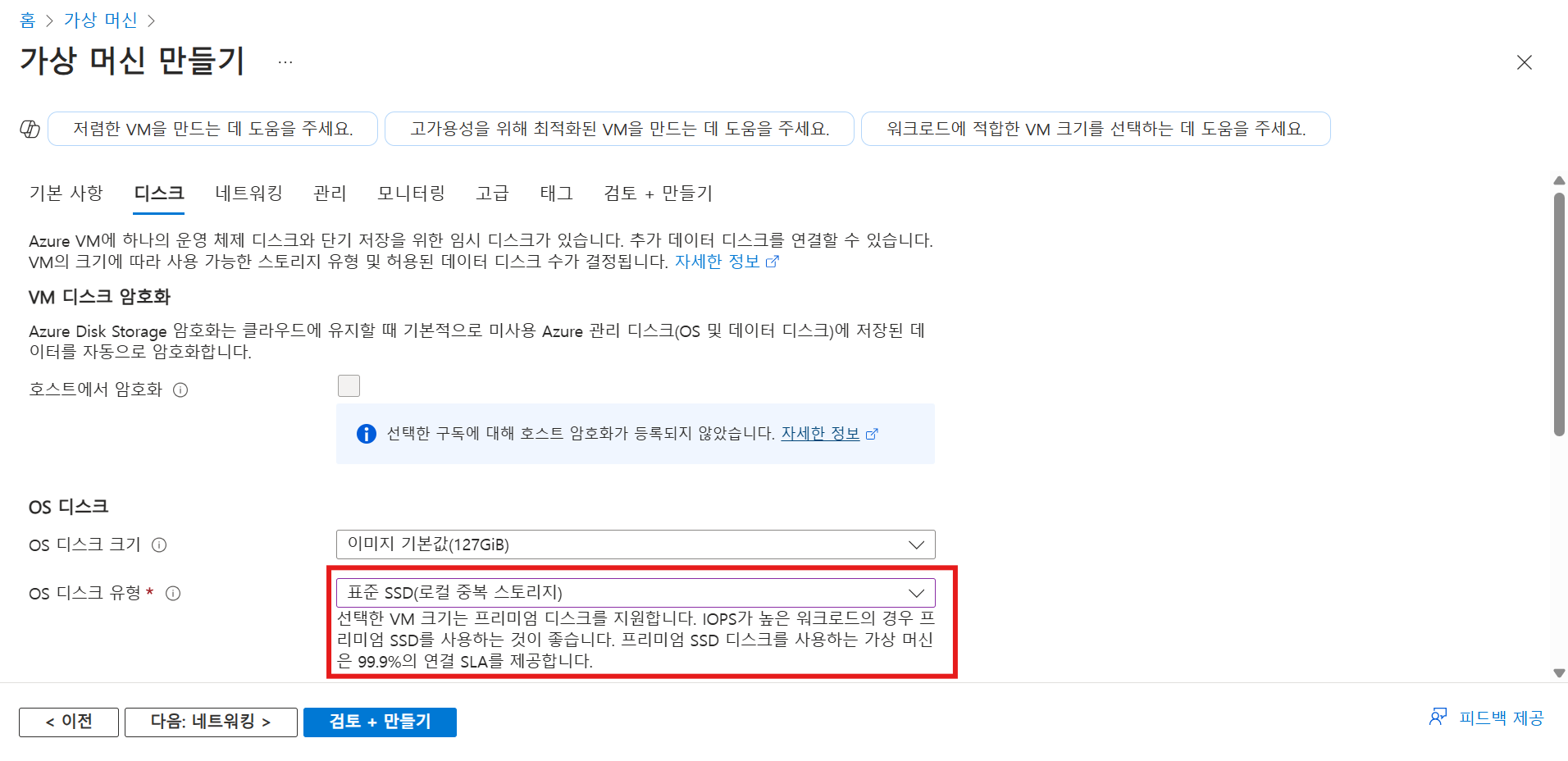
OS 디스크 유형: 표준 SSD
다음
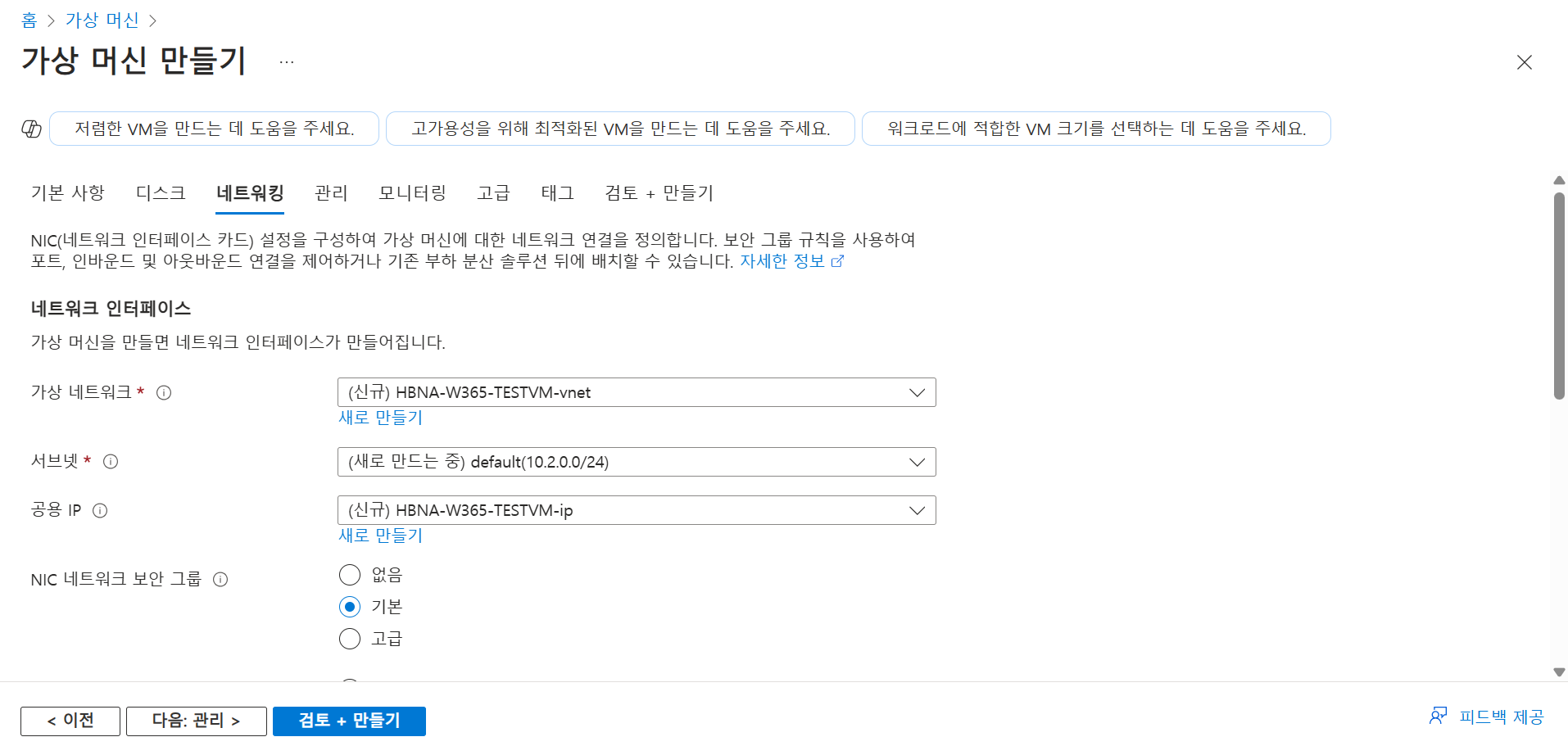
네트워크는 새로 만들기!
(테스트이므로 네트워크 부분은 복잡한 설정을 하지 않기로 했다)
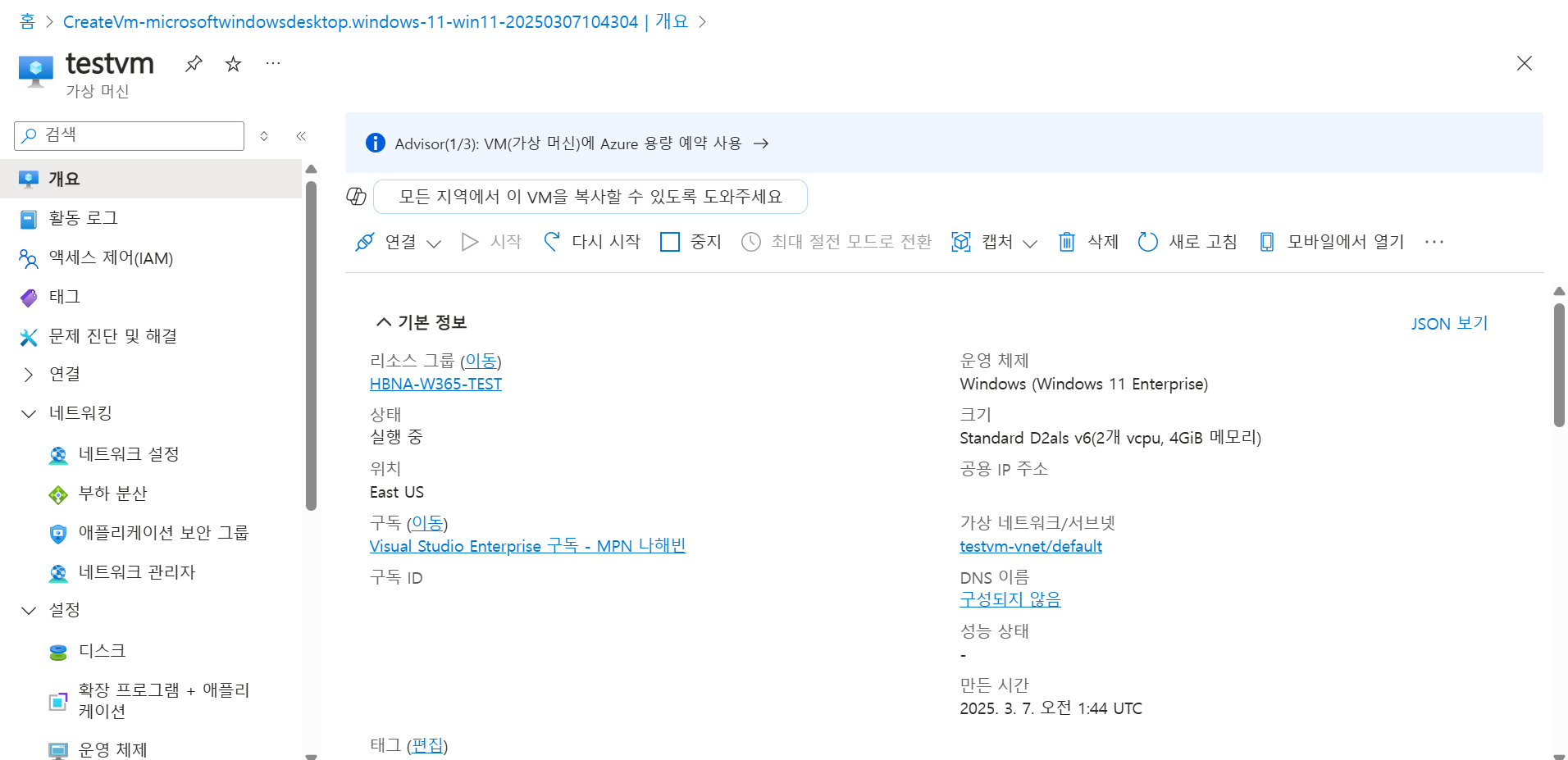
배포 완료!
그럼 잘 만들어졌는지 어디 한 번 연결해봅시다
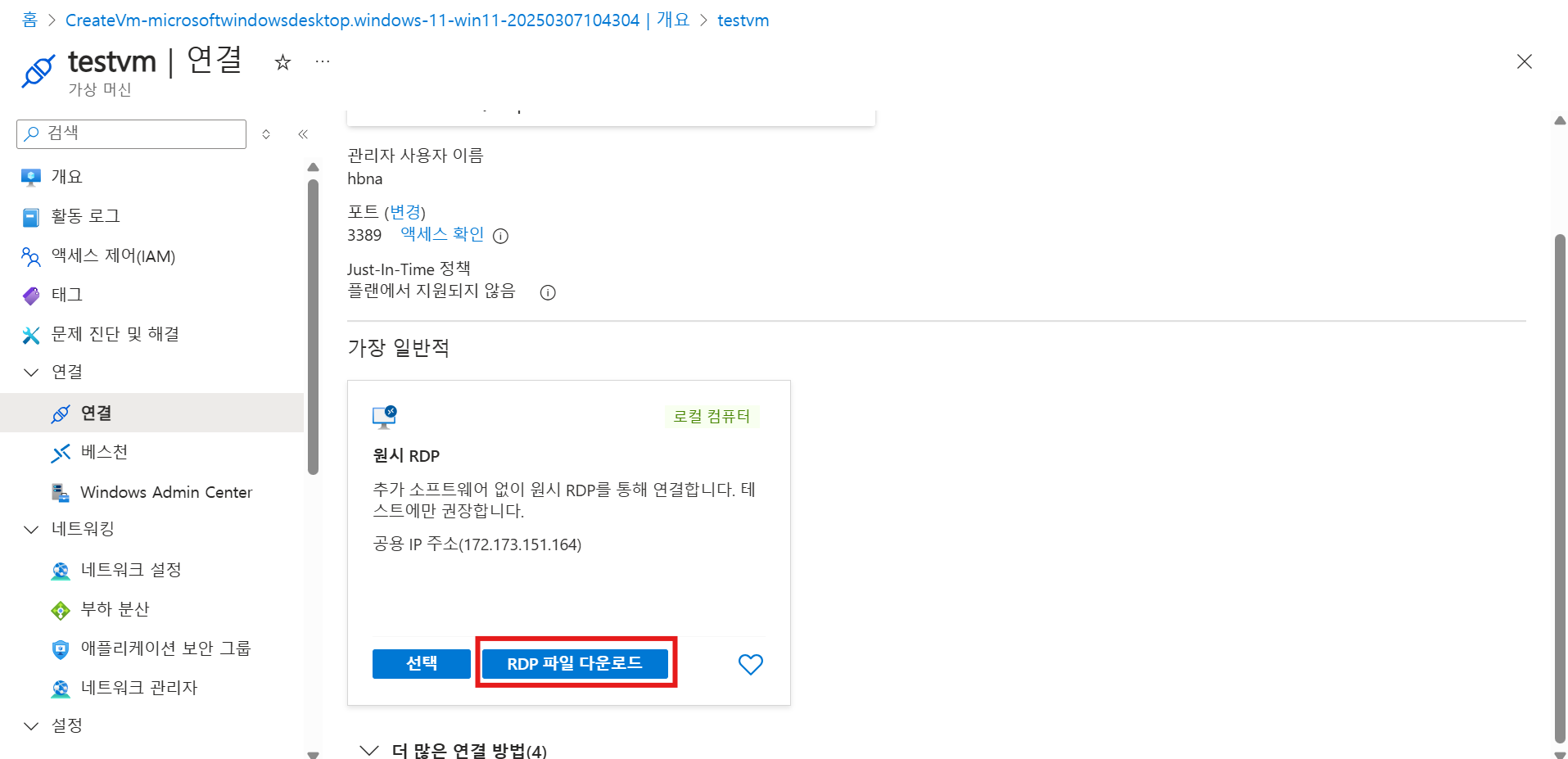
RDP 파일 다운로드
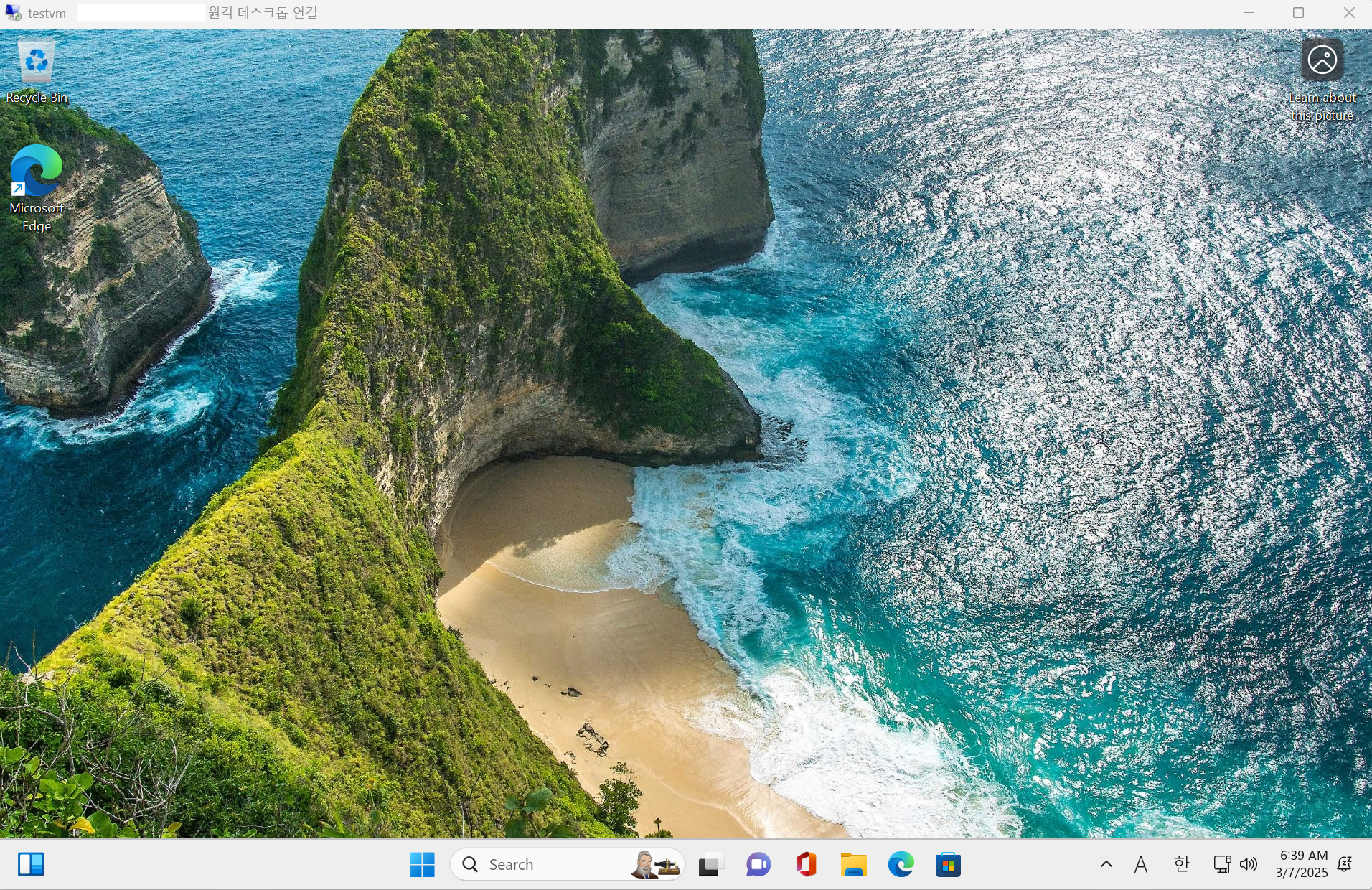
연결 완료 !
3. Sysprep 후 이미지 생성
일단 기본 이미지를 캡쳐하는 건 의미가 없으니....
한국어 언어팩이라도 설치한 이미지를 따오려고 한다
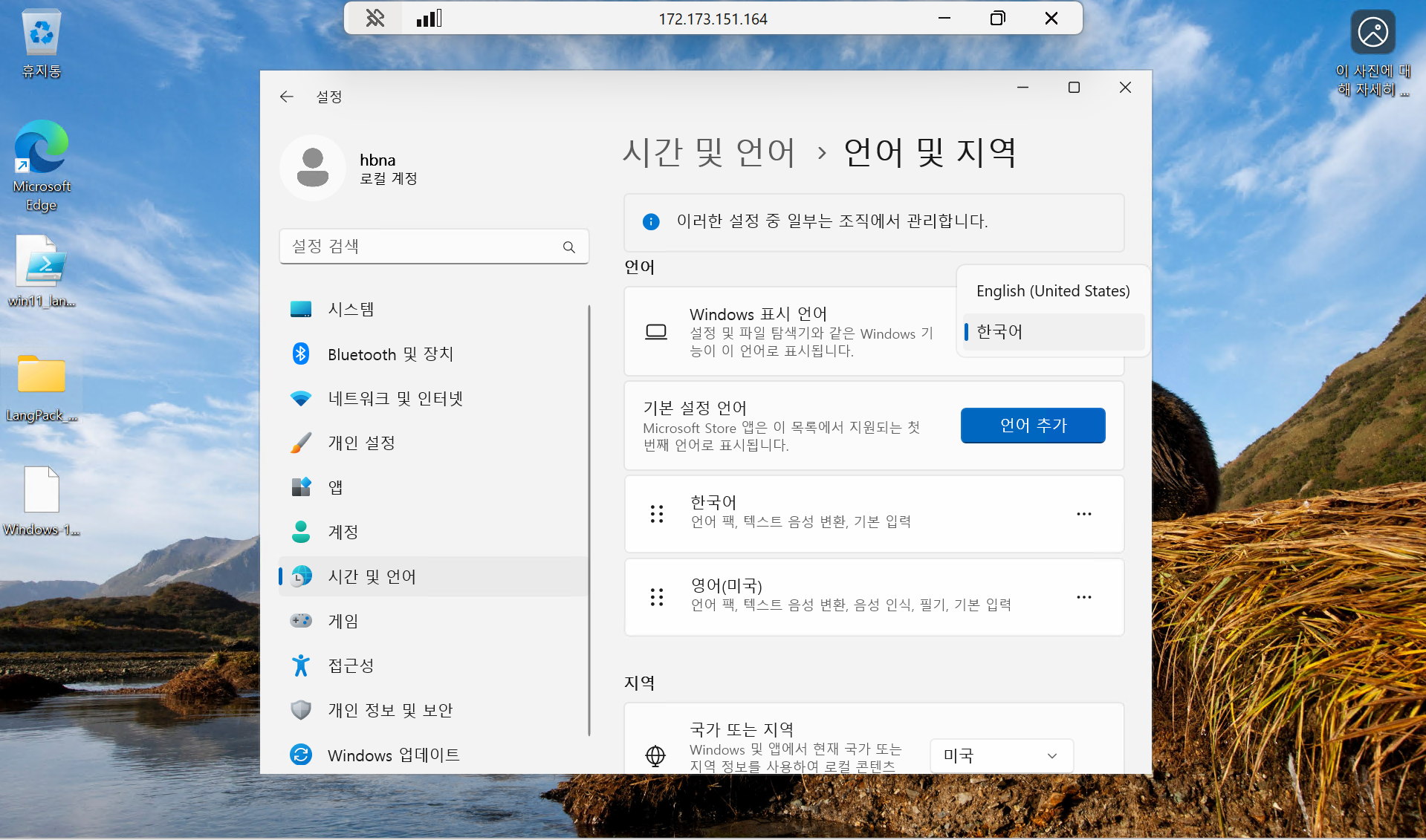
설치 완료
이제 Sysprep을 해보자~!

근데 시스프렙이 뭐예요??

컴퓨터의 설정을 일반화해서 이미지를 캡쳐할 수 있도록 설정하는 것을 말한다!
Win+R 실행창에서 다음 경로로 들어간다
C:\Windows\System32\Sysprep
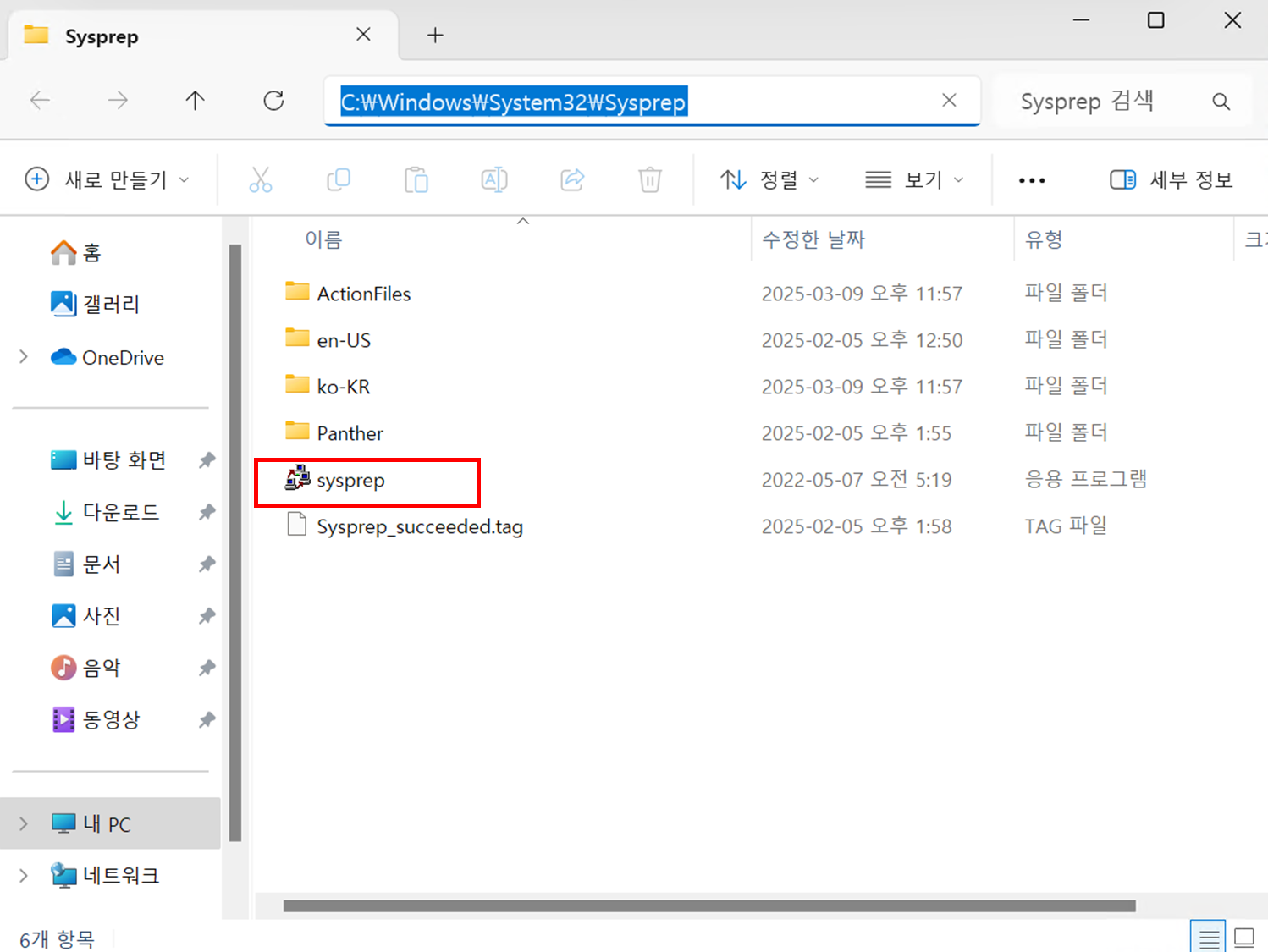
Sysprep 프로그램을 실행한다
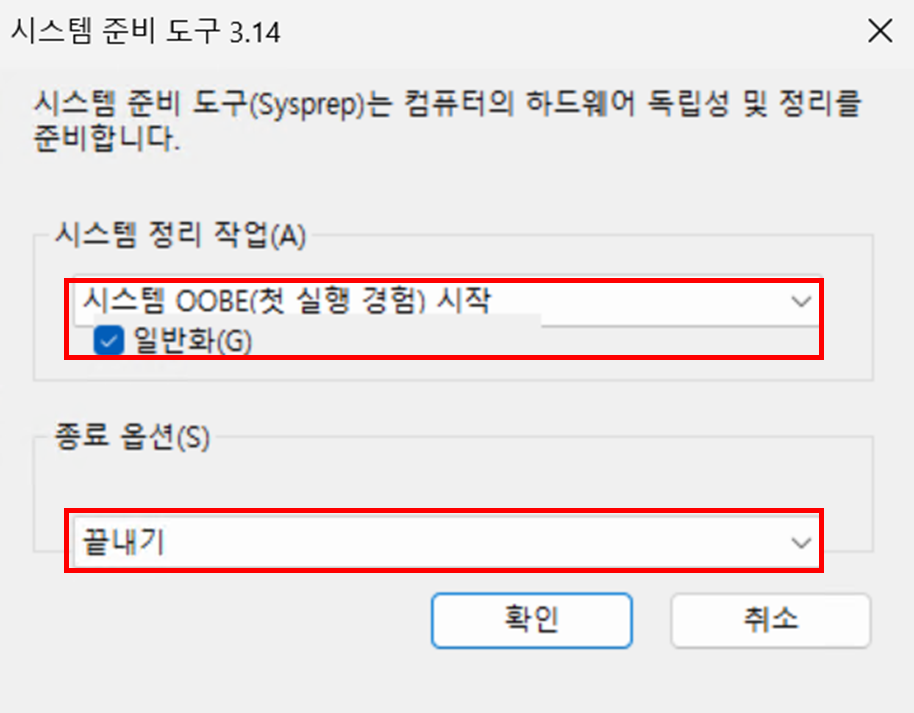
OOBE 모드 + 끝내기 옵션을 선택한 후 확인을 누르면
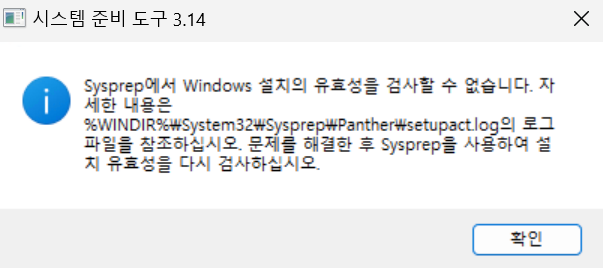
오류가 나온다
당황치 말고 로그 파일을 보자 ~!
%WINDIR%\System32\Sysprep\Panther\setupact.log
1. 0x800F0975 - 업데이트 확인
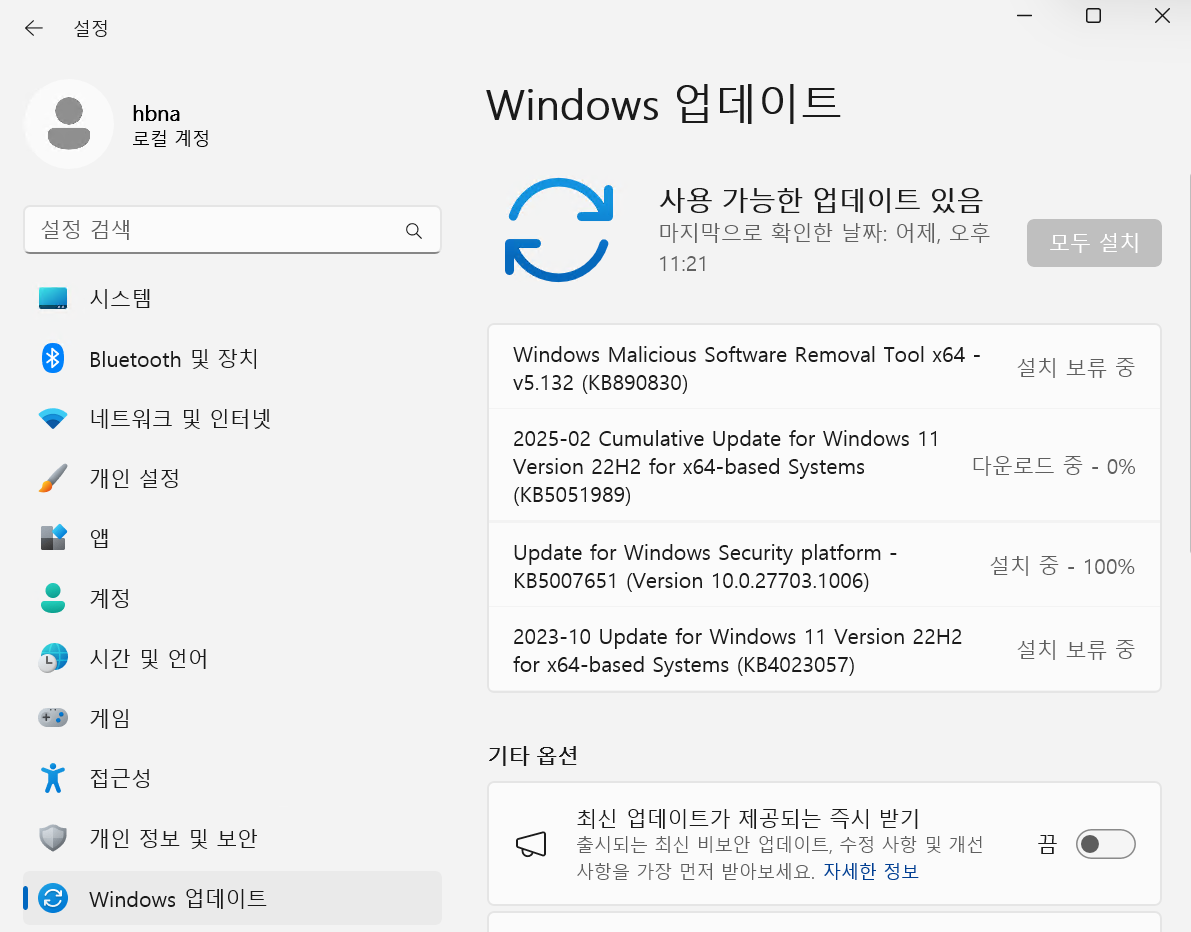
위 오류 코드는 보통 업데이트가 최신이 아닐 때 발생한다고 한다
업데이트 해주기
2. AppxPackage 삭제
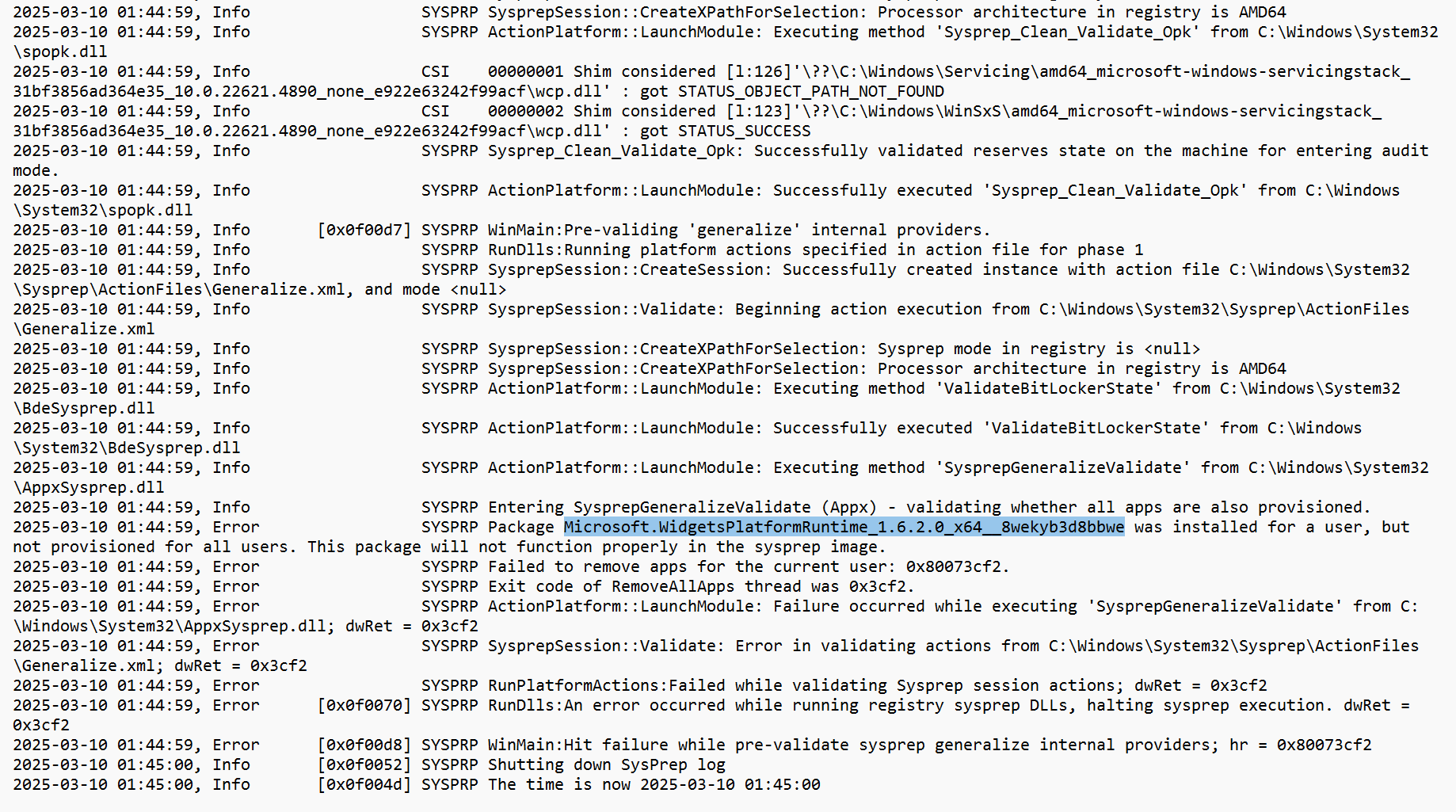
오류 로그를 보면 ~~ was installed for a user, but not provisioned for all users. 라는 메시지가 표기된다.
가장 대표적인 오류인데, 사용자 단위에 설치된 앱이 있는 경우 Sysprep을 하지 못한다.
고로 삭제해주면 된다!
어차피 Win365에 프로비전 하면 다시 설치되는 앱들이므로 상관 없다고 한다
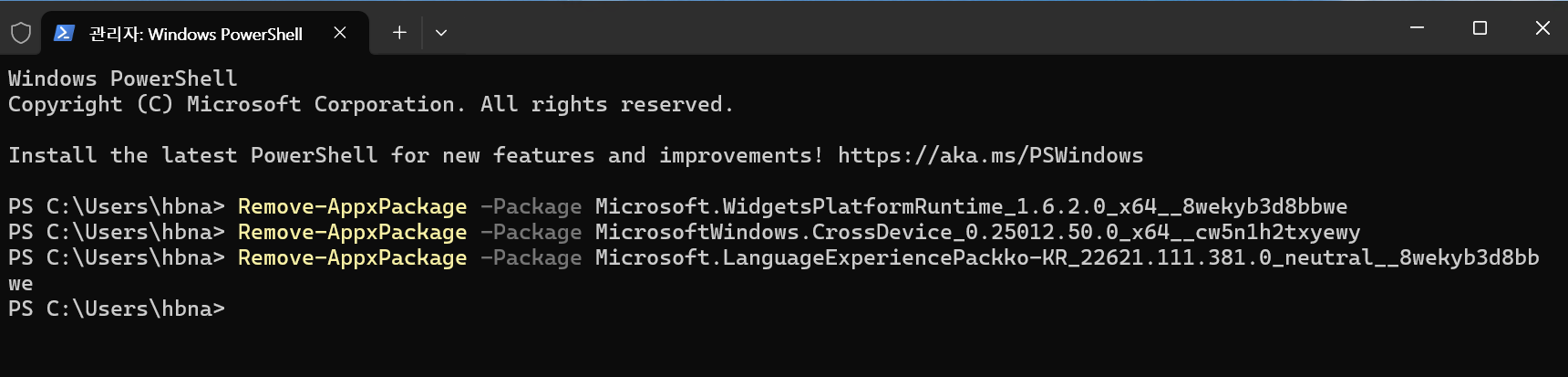
Remove-AppxPackage -Package 패키지 이름
로그 보고 > 삭제하고 > Sysprep 실행하고 > 안되면 반복
한 3~4개쯤 삭제하면 어느 순간 Sysprep이 실행된다
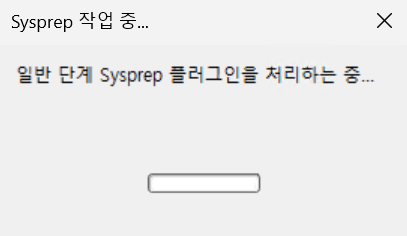
짜잔
완료되면 자동으로 VM이 꺼진다
그럼 이제 이미지 캡쳐!
다시 Azure 포탈로 들어가서 VM 클릭

캡쳐 > 이미지 클릭
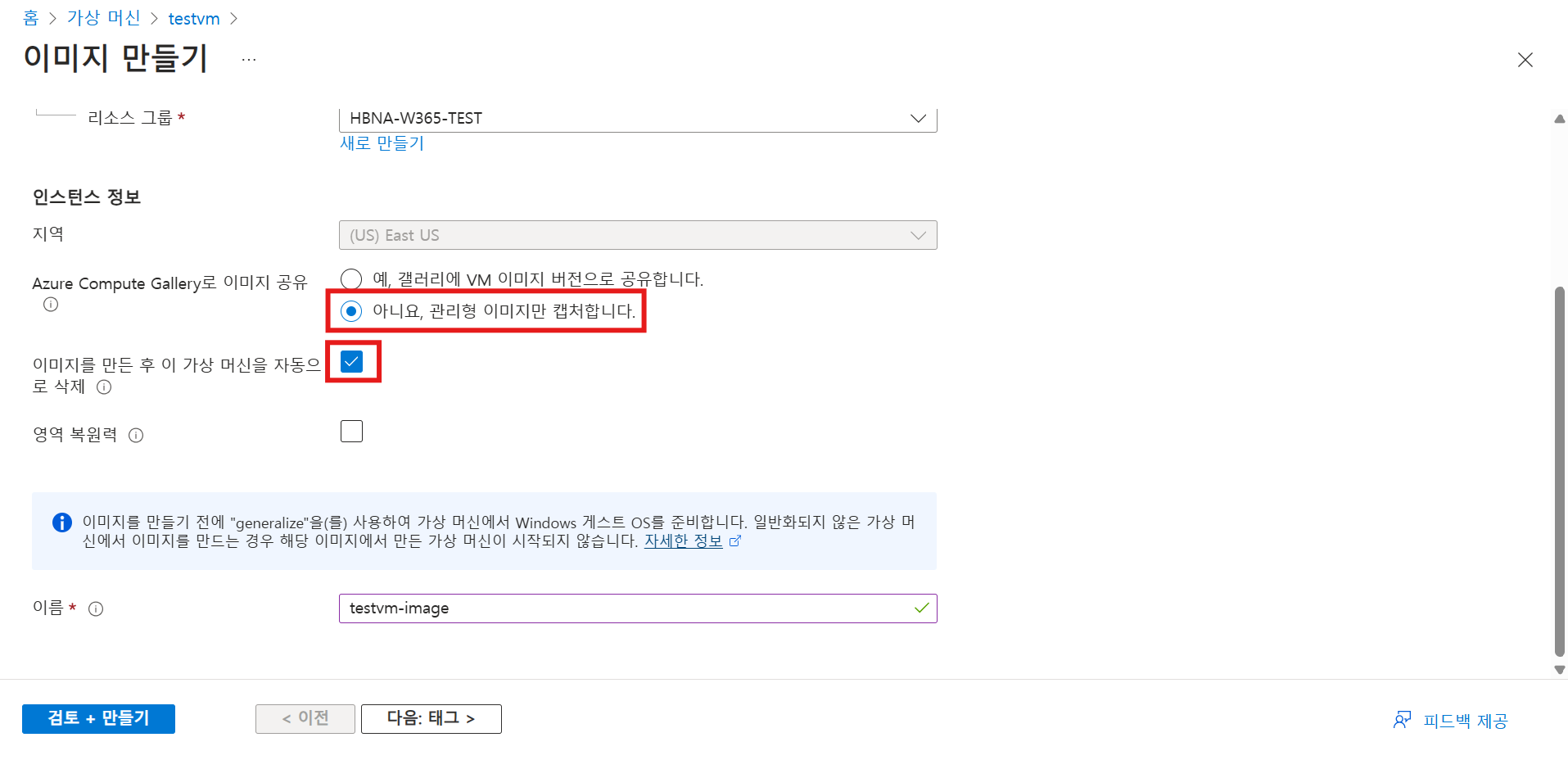
- Azure Copute Callery로 이미지 공유: 아니요, 관리형 이미지만 캡쳐합니다.
- 이미지를 만든 후 이 가상 머신을 자동으로 삭제: 선택
- 이미지 이름 작성
만들기 !!
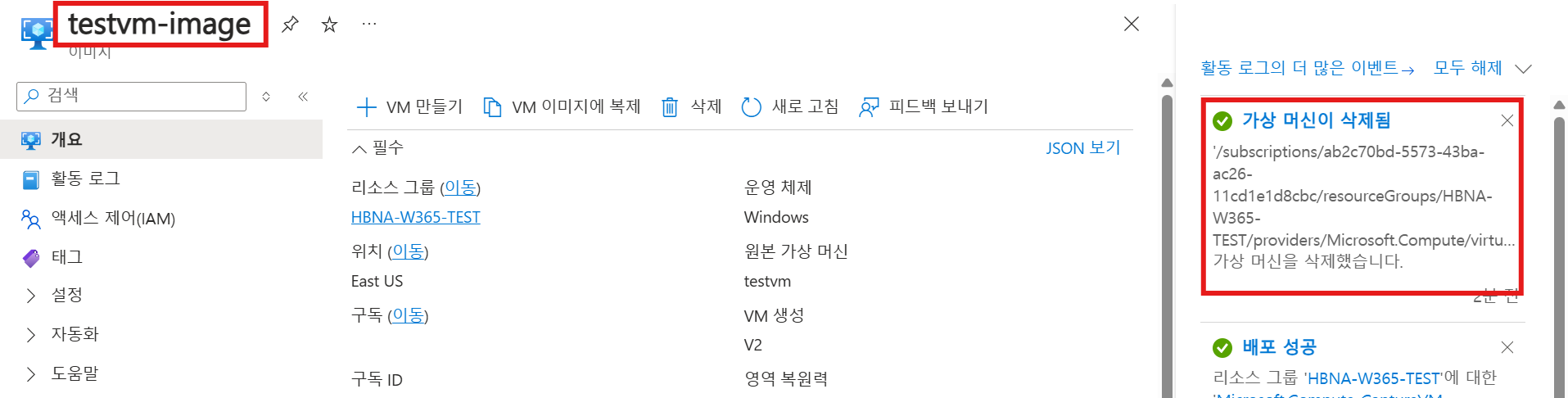
VM이 자동으로 삭제되고 이미지가 만들어진다
4. Windows 365 PC에 프로비전 정책 내리기
W365 관리는 Intune 관리 센터에서 설정할 수 있다
intune.microsoft.com
이미지를 올리고 > 정책을 만들고 > W365 PC에 정책을 프로비전 해줄 것이다
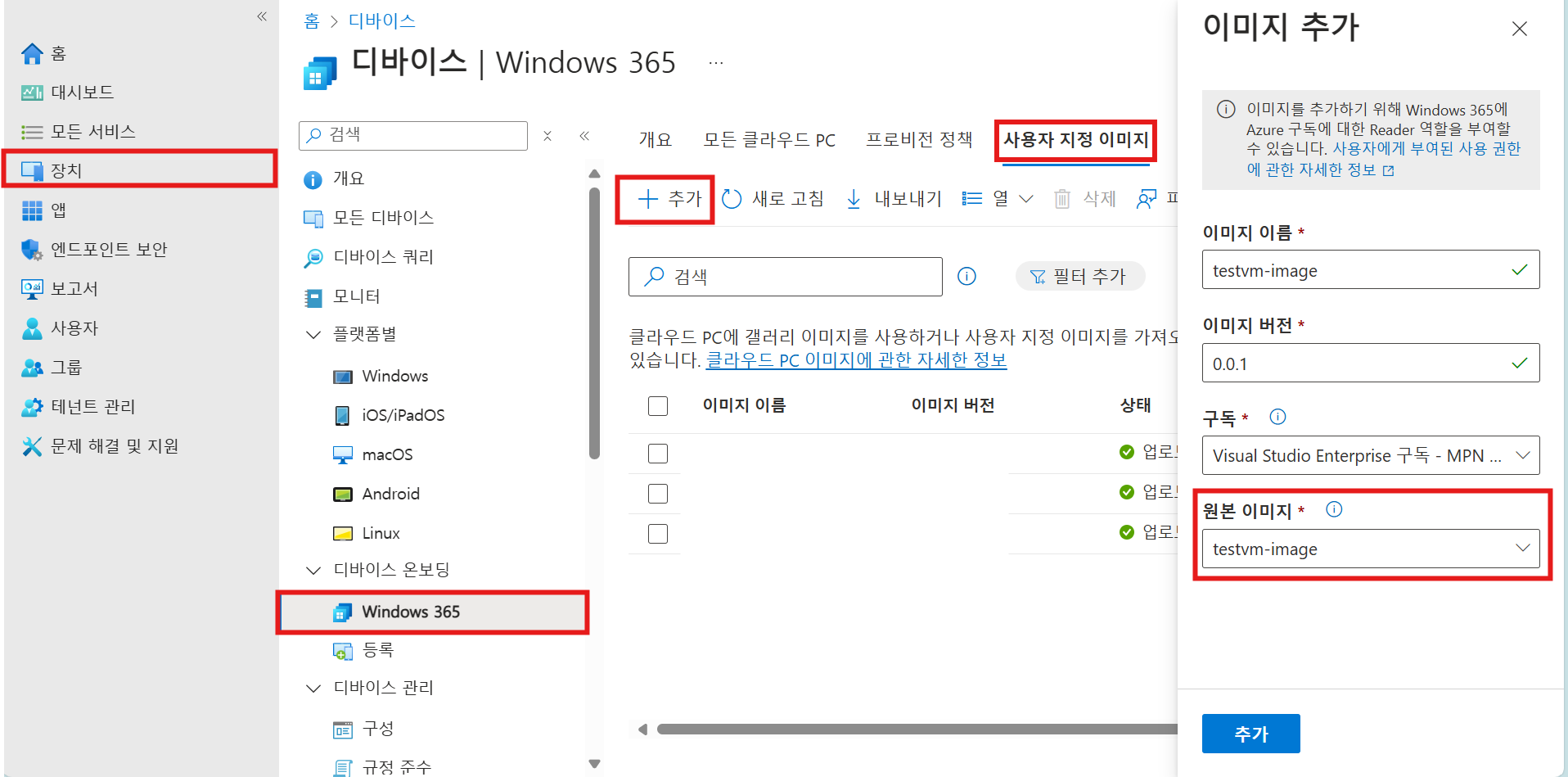
장치 > Windows 365 > 사용자 지정 이미지 > 추가
원본 이미지 옵션에 앞 단계에서 Azure 구독에서 만든 이미지가 보인다
만들어주기!
그다음에 정책 만들어주기
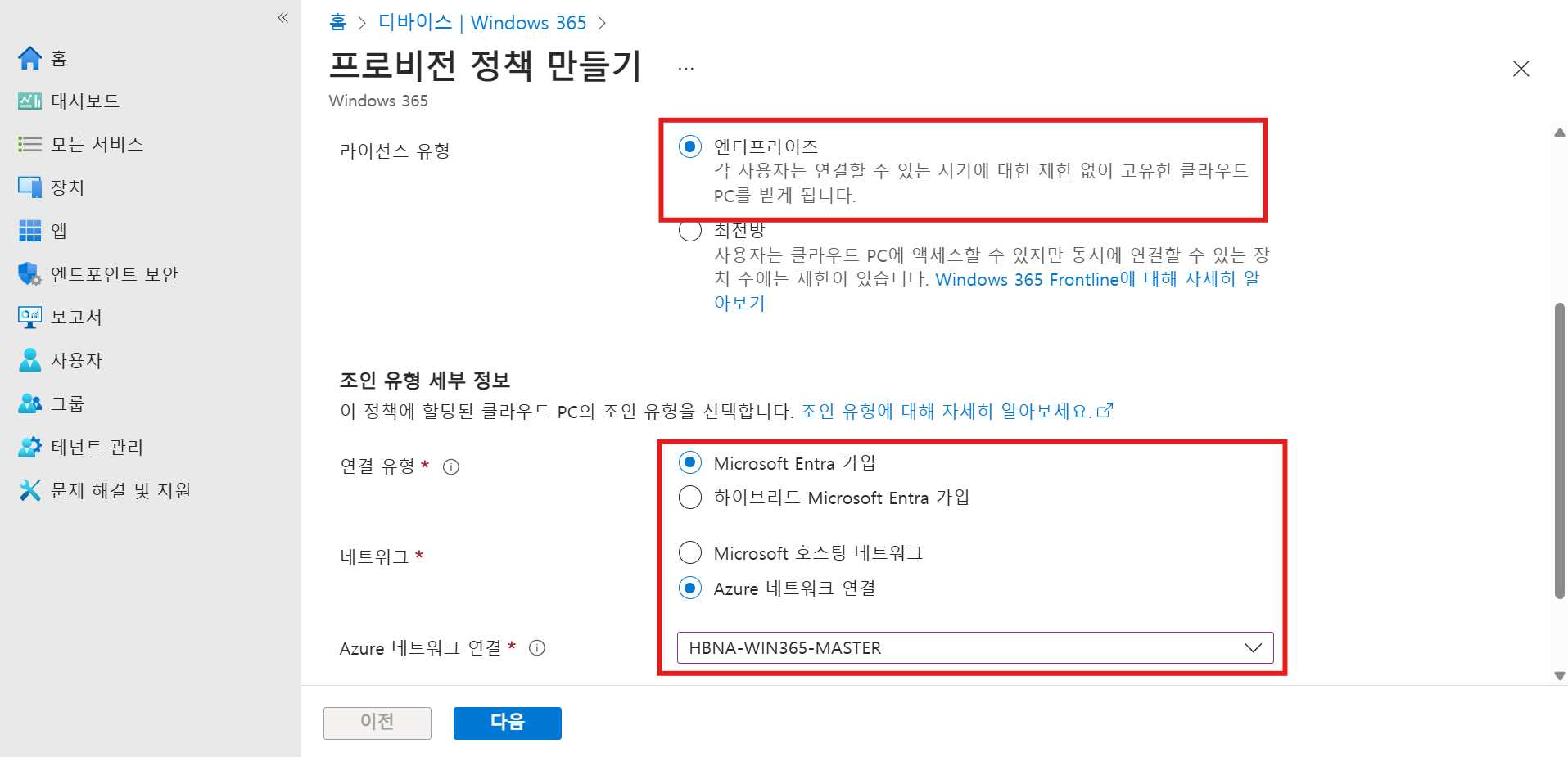
라이선스 유형: 엔터프라이즈
연결 유형: Microsoft Entra 가입
네트워크 선택

앞단계에서 만들어준 이미지 선택
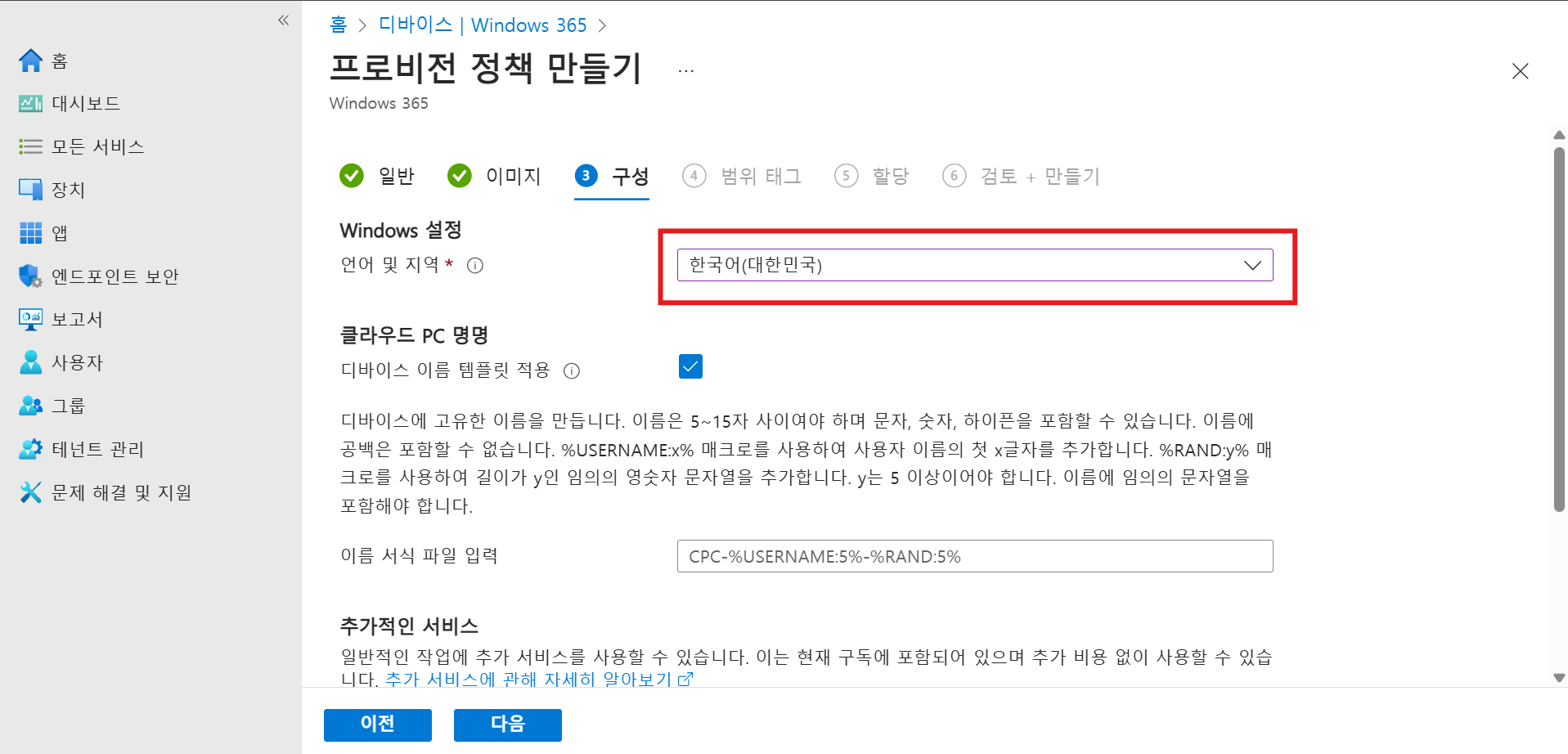
한국어 선택
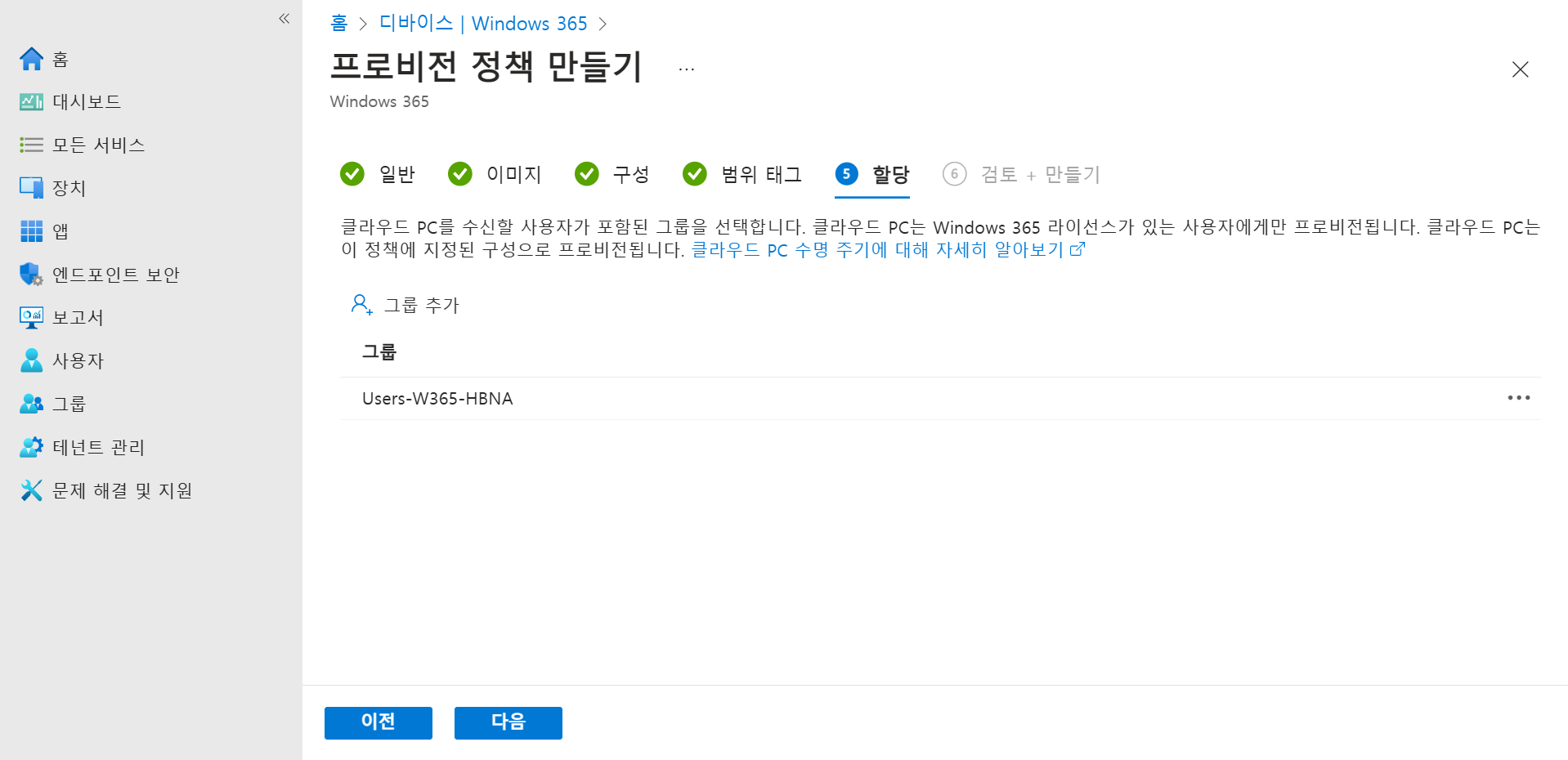
그룹에 정책 할당
만들기
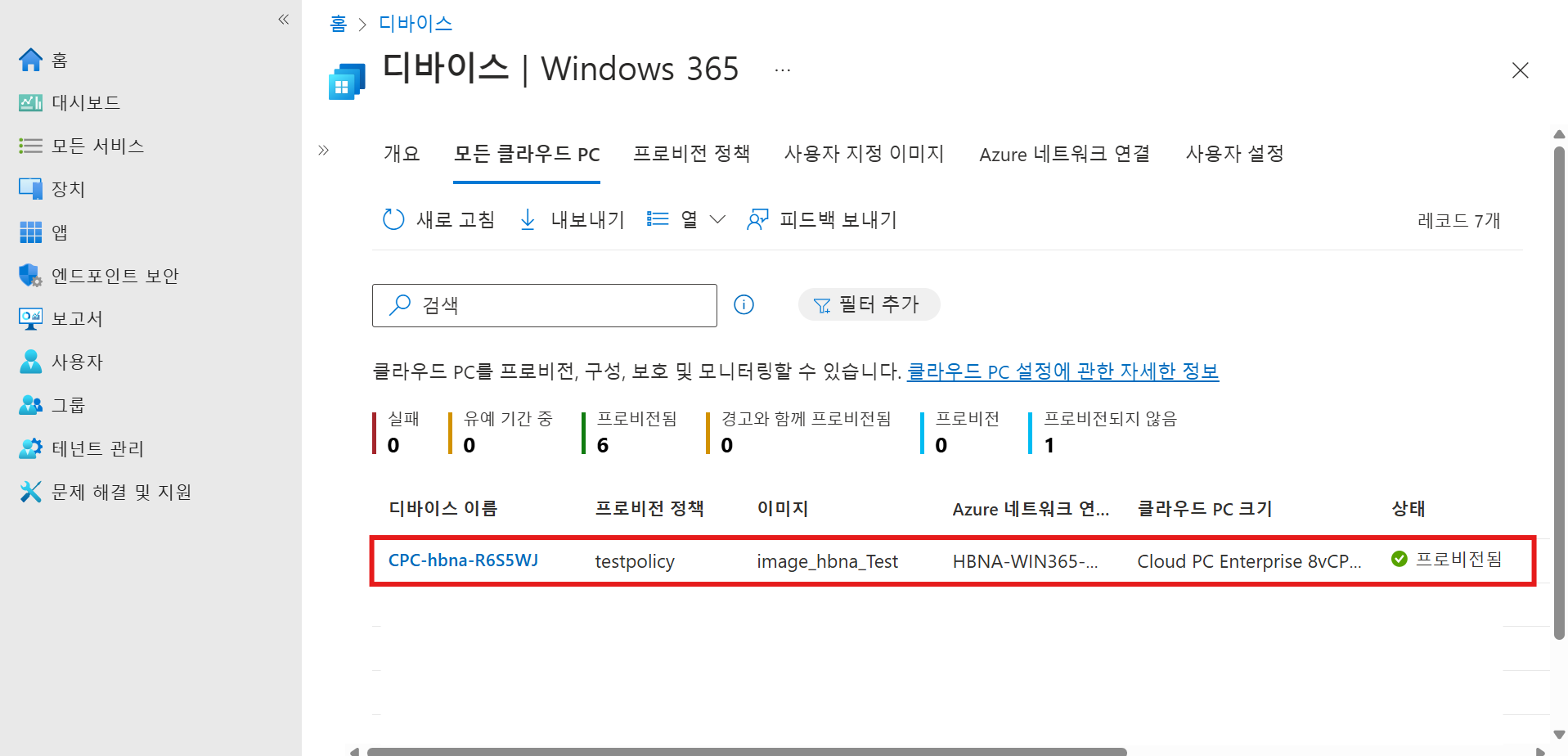
프로비전이 완료되었다!
그럼 한번 W365 PC를 켜보자!
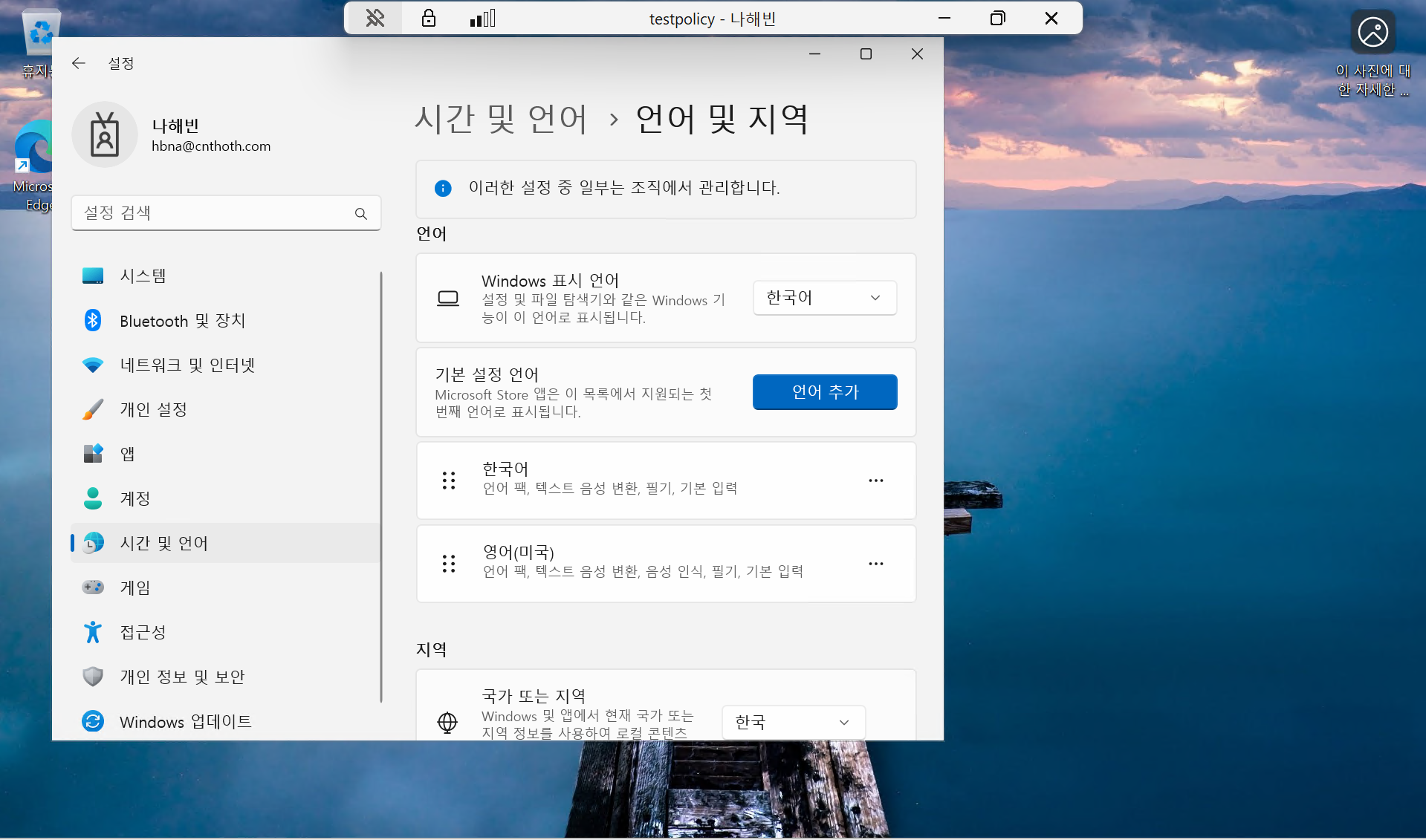
한국어 언어팩이 잘 들어가 있다!

끝 ~~!
'업무일지 > Security(EMS)' 카테고리의 다른 글
| 신입 엔지니어 업무일지 | [완료] Windows 365 Intune 프로필 정책 적용 (0) | 2025.04.08 |
|---|---|
| Case Study | N년 전 메일이 사서함에 안보여요 (1) | 2025.01.07 |
| 신입 엔지니어 업무일지 | [완료] 메일 전체 회신 금지 정책 만들기 (AIP) (3) | 2024.12.30 |
| 신입 엔지니어 업무일지 | [진행중] 메일 암호화 기능 (2) | 2024.12.19 |